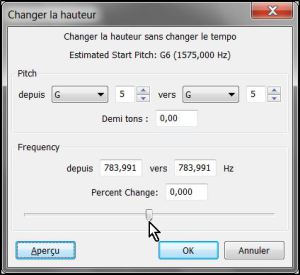Retravailler un fichier son
Méthode : Effacer, copier des parties d'un fichier son
Audacity dispose, comme un traitement de texte, des outils de découpage, de copie et de collage de parties contenues dans un fichier son.
Des commandes plus élaborées sont accessibles depuis le menu Edition/Supprimer l'audio et Edition/Limites de clip
Les commandes suivantes sont la base du montage :
Supprimer une portion : sélectionner la portion puis cliquer sur la touche
Supprdu clavierCopier une portion : sélectionner la portion puis cliquer sur
Edition/CopierCouper une portion : sélectionner une portion puis cliquer sur
Edition/CouperColler une portion : venir au point d'insertion en cliquant avec la souris pour faire apparaître la barre verticale bleue et cliquer sur
Edition/Coller
Méthode : Modifier le ton d'une voix
Un élève ou toute autre personne peut demander à ce que sa voix soit rendue anonyme sur un enregistrement
Audacity permet ceci par l'intermédiaire du menu Effets/Changer la hauteur
Les points essentiels
Étape 1 : Exécuter Audacity
Étape 2 : Ouvrir un fichier projet nom_projet.aup ou un fichier son
Étape 3 : Sélectionner la plage de temps pour laquelle la voix doit être modifiée
Étape 4 : Cliquer sur Effets/Changer la hauteur
Étape 5 : Modifier la hauteur du son à l'aide Effets/Changer la hauteur
Déplacer le curseur vers la gauche pour un son plus grave et vers la droite pour un timbre plus aigu
Cliquer sur Aperçu pour ouvrir un lecteur proposant le son modifié en aperçu
Cliquer sur OK lorsque la bonne hauteur est trouvée
Méthode : Augmenter le volume original d'un son
Un fichier son peut être difficile à exploiter en raison de son volume trop bas.
Audacity permet de remédier à cela par l'intermédiaire du menu Effets/Amplification
Les points essentiels
Étape 1 : Exécuter Audacity
Étape 2 : Ouvrir un fichier projet nom_projet.aup ou un fichier son
Étape 3 : Sélectionner la plage de temps pour laquelle le son doit être modifié
Étape 4 : Cliquer sur Effets/Amplification

Étape 5 : Modifier le volume du son à l'aide Effets/Amplification
Déplacer le curseur vers la gauche pour diminuer le volume du son et vers la droite pour augmenter le volume
Décocher Autoriser la saturation pour que le son reste audible malgré l'augmentation du nombre de décibels
Cliquer sur Aperçu pour ouvrir un lecteur proposant le son modifié en aperçu
Cliquer sur OK lorsque le niveau sonore est satisfaisant
Méthode : Insérer un blanc dans un fichier son
Un fichier son peut être coupé par des blancs, permettant de ainsi à l'auditeur de prendre conscience de la coupure entre deux passages d'un fichier son.
Audacity permet d'insérer une plage de silence par l'intermédiaire du menu Générer/Silence
Les points essentiels
Étape 1 : Exécuter Audacity
Étape 2 : Ouvrir un fichier projet nom_projet.aup ou un fichier son
Étape 3 : Placer le curseur à l'endroit où le silence doit être inséré
Étape 4 : Dans la fenêtre Générateur de silence, indiquer la durée du silence en secondes
Étape 5 : Cliquer sur OK
Méthode : Créer des marqueurs pour identifier facilement des passages d'un fichier son
Lorsque le fichier audio est long, il est difficile de repérer à quoi correspondent les différents passages.
Audacity permet de structurer le fichier son ouvert à l'aide de marqueurs qui peuvent être commentés.
Exemple : un fichier son correspondant à un journal radio peut être "marqué" en fonction des différents reportages qu'il contient.
L'utilisateur peut remarquer plus facilement l'emplacement des reportages qui l'intéressent dans le fichier.
La création de marqueurs est particulièrement adaptée au montage d'un fichier son.
Si l'utilisateur ne souhaite bénéficier que d'un ou de plusieurs extraits mais conserver l'intégralité du fichier de départ, il peut exporter les extraits marqués en fichiers sons isolés.
Exemple : un journal radio peut être marqué pour trois reportages qui seront exportés en fichiers séparés : reportage_1.wav, reportage_2.wav, reportage_3.wav
L'utilisateur bénéficie de fichiers correspondant à chacun des reportages qui l'intéressent.
Les points essentiels abordés
Étape 1 : Ouvrir un fichier son ou un fichier projet Audacity
Étape 2 : Sélectionner un extrait du fichier en cliquant au début de la sélection et en balayant jusqu'à la fin
Étape 3 : Cliquer sur Pistes/Placer un marqueur sur la sélection
La sélection s'insère dans une nouvelle piste avec la possibilité de saisir un texte pour nommer cette nouvelle plage
Étape 4 : Cliquer sur Pistes/Éditer les marqueurs
Étape 5 : Dans la fenêtre Éditer les marqueurs, cliquer dans la cellule Label pour saisir une description de la sélection marquée
Ce texte peut être directement saisi depuis la piste de marqueur
Étape 6 : Cliquer sur OK
Étape 7 : Répéter le marquage de pistes autant de fois que nécessaire
Étape 8 : Enregistrer le fichier à l'aide de la commande Fichier/Enregistrer le projet sous
Méthode : Ajouter des pistes à un fichier audio
L'enregistrement d'un son se réalise sur plusieurs pistes qui sont ensuite synchronisées.
Dans l'enregistrement d'une chanson, la voix est souvent enregistrée à part des instruments. L'ensemble est ensuite synchronisé.
Lors de l'ouverture d'un fichier son ou de la création d'un projet Audacity, une piste apparaît.
Il est possible d'en ajouter de nouvelles : ajouter un fond sonore à une voix par exemple.
Les points essentiels abordés
Étape 1 : Ouvrir un fichier son ou un projet Audacity
Étape 2 : Cliquer sur Pistes/Ajouter nouvelle/Piste stéréo
Étape 3 : Une nouvelle piste s'ajoute dont la position se règle en venant cliquer sur le nom de la piste Piste audio. Ce clic permet aussi de régler la position des pistes entre elles.
Étape 4 : Dans la piste créée, le son peut être ajouté par enregistrement depuis un microphone, depuis la carte son de l'ordinateur ou par l'importation d'un fichier son.
Étape 5 : Pour importer un fichier son dans la piste créée, cliquer dans la piste et cliquer ensuite sur Fichier/Importer/Audio
Étape 6 : Rechercher le fichier son à importer puis cliquer sur Enregistrer
Étape 7 : Apporter les modifications nécessaires dans la nouvelle piste
Étape 8 : Cliquer sur Fichier/Exporter
Étape 9 : Cliquer sur OK dans la fenêtre Éditer les métadonnées
Étape 10 : La fenêtre Attention indique que les pistes seront mélangées en deux canaux stéréo : les pistes de ce nouveau fichier ne seront plus indépendantes.
Cliquer sur OK
Un nouveau fichier exporté au format .wav (non compressé) est créé.
Méthode : Exporter un son à l'aide de l'éditeur Audacity
Après avoir travaillé votre fichier son, vous souhaiteriez diffuser ce fichier depuis un lecteur.
Votre fichier doit être alors exporté vers un format lisible par ces appareils : fichier.wav (format non compressé, 1mn=10 Mo) ou fichier.mp3 (format compressé,1mn=1Mo)
Deux étapes sont à suivre lors du premier export vers le format .mp3 :
Installation du composant lame_enc.dll
Exportation du fichier au format .mp3 depuis Audacity
Il est recommandé d'exporter principalement des fichiers projets Audacity du type projet.aup car l'écrasement d'un fichier MP3 (remplacement d'un fichier MP3 par le fichier MP3 modifié dans Audacity) diminue la qualité du son.
Si vous modifiez un fichier MP3, il peut être préférable de l'exporter dans un format "sans perte" (mais plus lourd) comme le format WAV ou FLAC.
A l'aide d'un convertisseur de fichiers, la conversion au format MP3 assurera une très bonne qualité sonore au nouveau fichier MP3
Pour installer la dépendance lame_enc.dll, suivre la méthode suivante
Les points essentiels abordés
Étape 1 : Rendez-vous à la page logithèque
Étape 2 : Repérer dans le tableau le composant lame_enc.dll dans la catégorie Audio
Étape 3 : Cliquer sur le lien éditeur pour vous rendre sur le site de l'éditeur
Étape 4 : Rendez-vous à la page de téléchargement et cliquez sur le fichier d'installation du programme
Pour réaliser une exportation d'un fichier ouvert dans Audacity au format .mp3 ou .wav, suivre la méthode suivante
Les points essentiels abordés
Étape 1 : Lancer Audacity puis ouvrir le fichier ou le fichier projet .aup à exporter
Étape 2: Cliquer sur Fichier/ Exporter
Étape 3 : Sélectionner Fichiers MP3 depuis la fenêtre Export de Fichier. pour exporter au format MP3 ou WAV(Microsoft) pour exporter au format WAV.
Pour un export au format FLAC, choisir l'option Fichiers FLAC dans la liste déroulante
Étape 4 : Nommer le fichier
Étape 5 : Cliquer sur OK
La conversion depuis Audacity s'effectue : son avancée se matérialise par une barre de défilement.
Méthode : Exporter des pistes de marqueurs en fichiers son
Après avoir créé des marqueurs, il est possible d' exporter les extraits en tant que fichiers sons individuels.
L'export se réalise à l'aide de la commande Export Multiple.
Les points essentiels abordés
Étape 1 : S'assurer que les pistes de marqueurs à créer sont bien définies
Étape 2 : Cliquer sur Export multiple
Étape 3 : Dans la fenêtre Export multiple, choisir le format du fichier son à générer, son emplacement de destination et son nom (en fonction des options proposées). Les choix s'appliquent pour toutes les pistes de marqueurs.
Étape 4 : Cliquer sur Exporter
Les fichiers sont créés et le fichier utilisé pour créer ces fichiers isolés n'est pas modifié