Créer un formulaire au format PDF
Rappel : Intérêt du formulaire PDF pour l'ENT
La mise à disposition d'un formulaire au format PDF permet de faire compléter un document à un utilisateur.
Les conditions d'utilisation d'un formulaire PDF sont présentées dans le grain consacré à l'utilisation d'un formulaire PDF.
Le fichier formulaire PDF peut contenir du texte et une partie formulaire ou être consacré entièrement à des champs de formulaire à compléter.
Voir en ligne : Afficher et compléter un formulaire PDF
Fondamental : Quel logiciel pour créer un formulaire PDF ?
Il est possible de créer un formulaire PDF avec LibreOffice Texte. Toutefois, déplacer les zones de saisie n'est pas forcément aisée et il est plus aisé de recourir au logiciel de PAO (Publication assistée par ordinateur)[1] intégré à la suite LibreOffice : LibreOffice Dessin
Méthode : Exécuter LibreOffice Dessin
Le logiciel de PAO LibreOffice Dessin permet de créer des cadres de textes dans lesquels des champs de formulaire seront placés.
LibreOffice Dessin s'exécute directement depuis la fenêtre de démarrage de LibreOffice
Les points essentiels abordés
Étape 1 : Exécuter LibreOffice depuis le raccourci placé sur le bureau
Étape 2 : Dans la fenêtre LibreOffice de démarrage,cliquer sur Créer Dessin Draw
Un fichier Sans nom 1.odg s'affiche à l'écran
Méthode : Afficher la fenêtre des outils de formulaire
Par défaut, les commandes de création de champs de formulaire ne s'affichent pas.
Il suffit d'en demander l'affichage.
Les points essentiels abordés
Étape 1 : Exécuter LibreOffice depuis le raccourci placé sur le bureau
Étape 2 : Dans la fenêtre LibreOffice de démarrage,cliquer sur Créer Dessin Draw
Étape 3 : Cliquer dans le menu sur Affichage/Barre d'outils
Étape 4 : Cliquer dans la liste sur Contrôle de Formulaire
Une fenêtre Contrôle de formulaire s'affiche à droite de l'écran
Étape 5 : Agrandir la taille de la fenêtre Contrôle de formulaire en venant se placer au bord droit de la fenêtre avec la souris et en élargissant la fenêtre en glissant la souris
Les principaux champs de formulaire présentés dans cette page :
1 : Revenir à la sélection des contrôles
2 : Activer la création / Tester le formulaire
5 : Case à cocher
6 : Champ d'étiquette (pour saisir du texte à afficher dans un cadre)
9 : Bouton à cocher
10 : Zone de liste(permet de proposer un choix de réponse dans une liste sans demander de saisie à l'utilisateur)
12 : Champ de texte (pour permettre la saisie d'un texte comme réponse)
Méthode : Créer un champ de formulaire Case à cocher
Le champ de formulaire Case à cocher demande à l'utilisateur de faire un choix parmi plusieurs propositions et de proposer sa réponse à l'aide de cases à cocher. Une ou plusieurs réponses sont cochables.
Les points essentiels abordés
Étape 1 : Exécuter LibreOffice depuis le raccourci placé sur le bureau pour créer un fichier Sans nom1.odg
Étape 2 : Activer l'affichage de la fenêtre Contrôle de Formulaire
Étape 3 : Cliquer dans la fenêtre Contrôle de Formulaire sur l'icône Case à cocher
Étape 4 : Sélectionner dans la page l'espace occupé par ce champ en délimitant avec la souris
Le champ s'affiche avec le texte Case à cocher
Étape 5 : Cliquer-droit sur le champ pour faire apparaître la fenêtre Propriété : Case à cocher
Étape 6 : Saisir un texte dans le bloc Etiquette (pour modifier le texte Case à cocher qui s'affiche à la création du champ lors de l'étape 4)
Modifier les propriétés de Police, de couleur si nécessaire
Étape 7 : Saisir un texte d'aide qui s'affiche au survol du champ à l'aide du bloc Texte d'aide
Étape 8 : Fermer la fenêtre Propriété : Case à cocher pour revenir dans le formulaire
Étape 9 : Redimensionner le cadre à l'aide des poignées qui s'affichent lorsque l'on clique sur le champ
Étape 10 : Tester le champ de formulaire en cliquant sur l'icône Désactiver le mode Ebauche
Méthode : Modifier l'emplacement d'un champ de formulaire
Le champ de formulaire est un objet indépendant dans la page du document LibreOffice Dessin. Il est facile de choisir son emplacement en le sélectionnant et en le glissant avec la souris.
Plusieurs champs de formulaires peuvent être sélectionnés en maintenant la touche Ctrl enfoncée et en venant cliquer sur les différents champs successivement.
Lorsque tous les champs sont sélectionnés, le déplacement est le même que pour un seul bloc.
Méthode : Créer un champ de formulaire Bouton radio
Le champ de formulaire Bouton radio demande à l'utilisateur de faire un choix parmi plusieurs propositions et de proposer une réponse unique à l'aide de boutons radio. Un seul choix est possible.
Les points essentiels abordés
Étape 1 : Exécuter LibreOffice depuis le raccourci placé sur le bureau pour créer un fichier Sans nom1.odg
Étape 2 : Activer l'affichage de la fenêtre Contrôle de Formulaire
Étape 3 : Cliquer dans la fenêtre Contrôle de Formulaire sur l'icône Case à cocher
Étape 4 : Sélectionner dans la page l'espace occupé par ce champ en délimitant avec la souris
Le champ s'affiche avec le texte Bouton radio
Étape 5 : Cliquer-droit sur le champ pour faire apparaître la fenêtre Propriété : Bouton radio
Étape 6 : Saisir un texte dans le bloc Etiquette (pour modifier le texte Bouton radio qui s'affiche à la création du champ lors de l'étape 4)
Modifier les propriétés de Police, de couleur si nécessaire
Étape 7 : Saisir un texte d'aide qui s'affiche au survol du champ à l'aide du bloc Texte d'aide
Étape 8 : S'assurer que le champ de formulaire est bien actif : le choix Oui doit s'afficher dans le bloc Activé
Étape 9 : Fermer la fenêtre Propriété : Bouton radio pour revenir dans le formulaire
Étape 10 : Redimensionner le cadre à l'aide des poignées qui s'affichent lorsque l'on clique sur le champ
Étape 11 : Tester le champ de formulaire en cliquant sur l'icône Désactiver le mode Ebauche
Méthode : Créer un champ de formulaire Liste déroulante
Le champ de formulaire Zone de liste demande à l'utilisateur de faire un choix parmi une série de réponses qui s'affiche dans une liste déroulante. Il propose une seule réponse sans avoir besoin de saisir de texte.
Les points essentiels abordés
Étape 1 : Exécuter LibreOffice depuis le raccourci placé sur le bureau pour créer un fichier Sans nom1.odg
Étape 2 : Activer l'affichage de la fenêtre Contrôle de Formulaire
Étape 3 : Cliquer dans la fenêtre Contrôle de Formulaire sur l'icône Zone de liste
Étape 4 : Sélectionner dans la page l'espace occupé par ce champ en délimitant avec la souris
Le champ s'affiche avec le texte Zone de liste
Étape 5 : Cliquer-droit sur le champ pour faire apparaître la fenêtre Propriété : Liste déroulante
Étape 6 : Saisir un texte dans le bloc Entré de liste pour débuter la série des propositions de réponses qui s'afficheront lorsque l'utilisateur cliquera sur la liste
Pour sauter une ligne et afficher une autre réponse à la suite de l'autre, appuyer sur la touche Shift 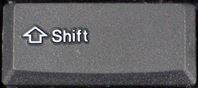 du clavier puis sur la touche
du clavier puis sur la touche Entrée
Modifier les propriétés de Police, de couleur si nécessaire
Étape 7 : Saisir un texte d'aide qui s'affiche au survol du champ à l'aide du bloc Texte d'aide
Étape 8 : S'assurer que le champ de formulaire est bien actif : le choix Oui doit s'afficher dans le bloc Activé
Étape 9 : Fermer la fenêtre Propriété : Zone de liste pour revenir dans le formulaire
Étape 10 : Redimensionner le cadre à l'aide des poignées qui s'affichent lorsque l'on clique sur le champ
Étape 11 : Tester le champ de formulaire en cliquant sur l'icône Désactiver le mode Ebauche
Méthode : Créer un bloc de texte indépendant d'un champ de formulaire dans un fichier LibreOffice Dessin
Par défaut, un fichier LibreOffice Dessin est vide et doit être peuplé d'éléments : zone de texte, image, champs de formulaire.
La création d'un bloc de texte se réalise à l'aide de l'icône T de la barre d'outils de dessin
Étape 1 : Exécuter LibreOffice depuis le raccourci placé sur le bureau pour créer un fichier Sans nom1.odg
Étape 2 : Activer l'affichage de la barre d'outils Dessin depuis le menu Affichage/Barre d'outils/Dessin si elle ne s'affiche pas
Étape 3 : Cliquer sur l'icône T dans la barre d'outils Dessin
Étape 4 : Se placer dans la page et délimiter l'espace occupé par le bloc de texte à l'aide de la souris
Étape 5 : Saisir le texte dans le bloc qui s'affiche et cliquer avec la souris dans la page pour figer le bloc de texte
Étape 6 : Pour revenir à la saisie du texte dans ce bloc, venir recliquer dedans
La suppression d'un bloc de texte s'effectue en sélectionnant ce bloc de texte et en cliquant sur Suppr ou la touche de suppression placée au-dessus de la touche Entrée
Rappel : Enregistrer son formulaire au format PDF
L'activation du formulaire au format PDF s'effectue depuis la commande Fichier/Exporter en PDF
Voir en ligne : Exporter au format PDF des fichiers créés avec LibreOffice
Rappel : Afficher et enregistrer ses réponses à un formulaire PDF
Le formulaire PDF doit être ouvert dans un lecteur de fichiers PDF qui permet l'affichage de formulaire PDF comme PDF-X-Change-viewer
Voir en ligne : Afficher et compléter un formulaire PDF
